
Webseitengestaltung
mit KompoZer und der Cooke/Klose-Anleitung
unter Windows für Firefox ab 2, Opera ab 9 und Internet Explorer ab 6
oder Ubuntu für Firefox ab 2 und Opera ab 9
- Seite 4 -
Startseite Seite 2 Seite 3 Seite 5 Gästebuch Email an kurs1 at elew.de
Ziele:
Die Seite 3a wird zentriert, das Stylesheet wird ausgelagert
zum externen Stylesheet, die Seite kriegt etwas Farbe.
Wichtig und Routine:
Sinngemäß wie zuvor bei Seite 3.
Aufgabe:
a) Lösche diesen Auftrag und alles darüber, damit von nun an der zu gestaltende Teil der Webseite immer über dem nächsten Auftrag liegt. Der Link hier drunter soll das oberste Element sein. Darauf folgen die zwei Rahmen des Ergebnisses von Aufgabe 3. Der grüne Rahmen ist nicht mehr grün, sondern gehorcht der Regel für den Elementtyp div.

b) Dieser Auftrag steht in einem Absatz. Zu erkennen am
<p>-Tag in der Statuszeile, wenn der Mauszeiger hier
hinein
geklickt wird.
Ist das Browserfenster zur Zeit breit genug für
diesen
Text an der rechten Seite, dann umfließen jetzt alle Absätze die vorhandenen Bilder. Sie sollen aber unterhalb der
Bilder bleiben. Dazu wird mit Hilfe des CSS-Editors die Regel
für alle Absätze ergänzt.
Bild 1.
Öffne den CSS-Editor mit [F11]. Klicke links auf 'p'. Schreibe per Hand
unter den
ersten Style im Register 'Allgemein' den nächsten Style mit " clear:
left; " und dann OK.
Der Absatz taucht noch vor dem
abschließenden
Semikolon unter die beiden gefloateten
Rahmen. Der Browser startet ab jetzt bei jedem Absatz mit der
Aufhebung von "float: left;" und geht wieder
zum standardmäßigen untereinander Anordnen
über. Aber nur bei
vorangehendem " float: left ". Bei " float: right; " zuvor hebt der Absatz mit
dieser Regel nicht ein " float: right; " auf.
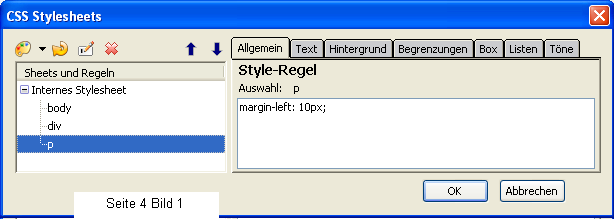
c) Bild 1 zeigt/zeigte das interne Stylesheet vor der letzten
Ergänzung. Dieses Stylesheet besteht zur Zeit
nur aus
228 Zeichen. Dessen Umfang nimmt mit größer
werdender Seite jedoch schnell zu.
Für
Suchmaschinen, deren Zeit knapp ist, bedeutet das lästiges
Lesen.
Deshalb lieber diese 228 und alle weiteren Zeichen in eine Textdatei
auslagern. Vorteil 1.
Sind die Regeln erst einmal in dieser ausgelagerten
Textdatei, können
alle weiteren Seiten einer website darauf zugreifen. Einmal vom Browser
geladen, entfällt dann das wiederholte Laden. Das macht die
Seiten
schneller. Vorteil 2.
Und schließlich ist das Layout und Design einer
Website
viel leichter zu pflegen, wenn es nur diese eine Textdatei zu
ändern
gilt. Vorteil 3.
Zum Auslagern wird der CSS Editor benutzt. Im CSS-Editor steht dann links unter 'Sheets und Regeln' nicht mehr 'Internes Stylesheet' sondern der Name der Textdatei, der Name des externen Stylesheets. Bild 2.
Bitte den CSS-Editor aufrufen mit [F11].
(Anleitung - Blatt 82 - 4.2.4.4)
Die
Schaltfläche 'Stylesheet exportieren und auf externes
Stylesheet
umstellen' rechts springt sofort ins Auge. Anklicken und als
Dateiname
"seite04.css" verwenden. Die Zeile links 'Internes Stylesheet' hat sich
in seite04.css verändert. Was im Bild 2 als URL
steht, könnte auch links als kompletter Pfad stehen.
Es bietet sich hier eigentlich als Dateiname "kurs1.css" an, weil die
Regeln für die Website Kurs1 gelten. Aber die Kurs-Seiten
ändern sich ja laufend in Design und Layout und mit jeder Verbesserung von
"kurs1.css"
würden rückwirkend alle bestehenden Seiten
verfälscht. Deshalb besser ein Sondername. Aber für
alle,
die etwa mit Seite 5 genug Anregungen für einen eigenen
Webauftritt
haben, geht es um die eine CSS-Datei, die dann auch für das
eigene
Projekt "projekt.css" heißen darf, oder wie auch immer. Bild
2.
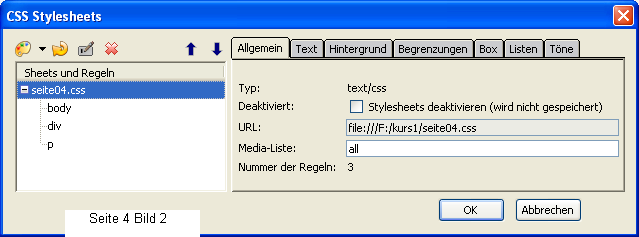
d) Frage: Muß der Suffix css lauten? Ein Blick in den Quelltext zeigt, dass die 228 Zeichen des
internen Stylesheets tatsächlich ausgelagert wurden.
Übrig blieb, dass
die Textdatei im Header verlinkt wurde. (Anleitung - Blatt 63 -
4.1.33)
Würde die Datei "seite04.txt" lauten, müsste das im
Header so stehen. Damit hat kein Browser ein Problem. Aber du könntest am Ende die Kontrolle verlieren,
wenn du
Suffixe auseinander halten willst.
Frage:
Kann ich das externe Stylesheet editieren? KompoZer weigert sich, eine
CSS-Datei zu öffnen, wozu auch, es gibt ja
den CSS
Editor. Dein Browser und jeder Texteditor jedoch zeigt sie an. Es steht
alles drin, was vorher im internen Stylesheet stand,
überschrieben mit
einem Kommentar /* Generated by KompoZer */. Das wird gleich
festgehalten: Kommentare im externen Stylesheet werden mit /*
eingeleitet und mit */ beendet. Änderst du diesen Kommentar,
wird er
beim nächsten Einsatz des CSS Editors von KompoZer wieder
zurückgestellt. Möchtest du die Datei *.css editieren, nimm deinen
Texteditor.
e) Nach allem bisher Gezeigtem würde ein neuer Rahmen
mit einem
<div>-Container aus der Auswahlliste 'Absatzformat
auswählen'
erzeugt werden, der dann per Inline Style formatiert
würde.
Schließlich müsste dieses Format irgendwie in das
externe Stylesheet
gelangen. Das wird jetzt andersherum gemacht. Zuerst wird die Regel
gestaltet und dann der Container gebaut.
Zuvor noch: Wie können verschiedene Regeln gezielt bei verschiedenen Containern eingesetzt werden? Hierzu werden jetzt Klassen benutzt. Klassen erlauben die Definition verschiedener Formatierungen für ein- und dasselbe Tag. Die Rahmen werden gebraucht für Container für aussen, oben, links und rechts. So sollen 4 Klassen auch heißen. (Anleitung - Blatt 65 - sinngemäß 4.2.1)
CSS- Editor aufrufen / Im Stylesheet-Fenster auf die Palette links oben
klicken / unter 'Neue Style-Regel die zweite Option wählen
'Style-Regel einer Klasse' / KompoZer setzt die Kennzeichnung
für eine Klasse sofort in das Eingabefeld ein, den
vorangestellten Punkt / Hinter den Punkt "aussen" schreiben /
Schaltfläche 'Style-Regel erstellen' .
Im Gegensatz zu body, div und p, den Style-Regeln für Elementtypen, hat "aussen" den Punkt davor. Womit "aussen" als Klasse registriert ist.
f) Erzeuge die Regeln .oben, .links und .rechts hintereinander
weg und dann OK. Bild 3 zeigt den Moment vor dem letzten Klick auf die Schaltfläche 'Style-Regel erstellen'.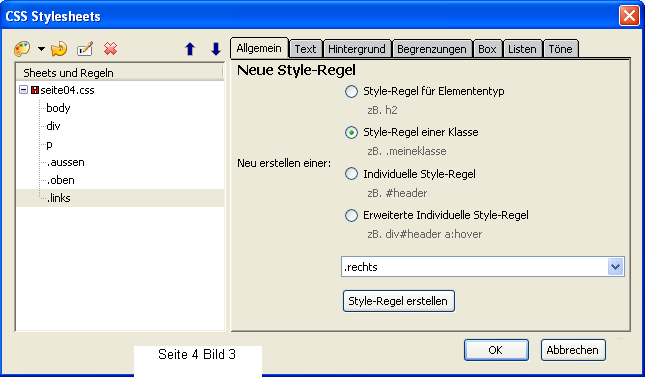
g) Im Allgemeinen kommt der Entwurf vor der Programmierung. Ein Rahmen um alles herum mit der Klasse .außen würde zuerst codiert werden und dann käme alles Weitere da hinein. Hier handelt es sich um eine Anpassung oder Reparatur. Da wird direkt in den Quelltext eingegriffen. Hierzu wird im Quelltext gleich unter <body> mit der neuen Zeile <div class="aussen"> ein neuer Container erstellt. So ist die Schreibweise, wenn einem <div> die Klasse "aussen" zugewiesen wird.
Nimm die neue Zeile von hier <div class="aussen"> in
die Zwischenablage und kopiere sie im Quelltext hinter oder unter
<body>. Speicher mit [Strg]+[S], das bringt dich wieder hierher
zurück.
h) Dieser neue Container folgt der Regel für alle
divs, die Klasse ist ja noch leer. Klicke hinein und in der Statuszeile ist der Tag zu
"<div class="aussen"> ergänzt. Das hat geklappt.
Etwas anderes hat KompoZer dazugetan. Der neue Container hat kein
schließendes Tag bekommen. Deshalb hat KompoZer diesen
"Fehler"
korrigiert und als letzten Tag vor dem schließenden
</body> das fehlende </div> von sich aus
nachgetragen.
War aber kein Fehler sondern eine "Demo".
Mit "width: 400px;" und "height: 300px;" hat der neue Rahmen nicht genug Platz für die Seite. Die Klasse ".aussen" wird dennoch erst später gestylt.
i) Für das Design heute sollen Farbe und Hintergrund des
Kurs1-begleitenden Blogs als Vorlage dienen. In diesem Wort Grafi k
ist zwischen i und k die Grafik
für den Hintergrund versteckt. Im Dialog wurde die
Größe benutzerdefiniert auf 1px mal 1px
gesetzt. Um diese zu finden, wechsel in den Editiermodus
'HTML-Tags.
k
ist zwischen i und k die Grafik
für den Hintergrund versteckt. Im Dialog wurde die
Größe benutzerdefiniert auf 1px mal 1px
gesetzt. Um diese zu finden, wechsel in den Editiermodus
'HTML-Tags.
Der
Editiermodus 'HTML-Tags' zerschießt das Layout, fügt aber alle
öffnenden Tags ein.
Klicke dort kann auf den Tag <img> im Wort Grafik, damit der Tag auch in der Statuszeile erscheint und erreicht werden
kann. Rechtsklicke auf <img> in der Statuszeile. Ändere von <img> die Inline Styles mit der
Bildhöhe und -Breite auf 20px. OK.
Nun erscheint der Farbverlauf etwas größer zwischen i und k. Doppelklicke in die Grafik. Der Dialog 'Grafik-Eigenschaften' erscheint. Du siehst die Angabe der tatsächlichen Größe: 34px x 1057px. Ein Verlauf von Weiß nach Grau. Nimm das Häkchen von 'URL relativ zur Seitenadresse' weg und du siehst, wo die Grafik "bg02.png" gespeichert ist.
j) Die Regel body erhält diese Grafik bg02.png als Hintergrund.
CSS Editor öffnen / 'body' wählen / Register Hintergrund, mit
Durchsuchen die Grafik lokalisieren / Öffnen und bg02.png von KompoZer
einfügen lassen, die Seite erhält sofort diesen Hintergrund. Kacheln: horizontal, um die schmale
Grafik über das ganze Browserfenster auszubreiten, Häkchen bei 'Bild scrollt mit der Seite' stehen lassen, Position mit
Links und Oben festlegen.OK. Kacheln vertikal entfällt, denn die Grafik ist hoch genug und soll vertikal nicht wiederholt
werden.
k ) Klicke in das Foto und linksklicke auf das <div> in der Statuszeile, das links von <img> steht. Dieser Container soll die Klasse .links erhalten. In der Format-Symbolleiste die Auswahlliste 'Zuweisen einer Klasse zur Auswahl' aufklappen. Dort gibt es jetzt die zuvor neu erstellten Klassen im Angebot. Nimm die Klasse .links für den Rahmen mit dem Foto. Nimm die Klasse .rechts für den "Duis-autem-Kasten".
l) Die Klasse .oben wird für den <p>-Container mit dem Textlink "Weiter mit Seite 5" genommen.
m) Die div-Regel und die <p>-Regel werden
entfernt. CSS Editor öffen / div links im CSS
Stylesheets-Fenster anklicken / gleich darüber das rote fette
X anklicken / für <p> wiederholen / OK. Im
Editiermodus 'Normal' sind jetzt die roten Hilfslinien die einzige
Andeutung der Container. Wechsel in den Editiermodus 'Vorschau'.
Die
Rahmen sind weg, das Foto schafft sich seinen eigenen Platz und der
"Duis-autem"-Container nimmt die volle Breite ein. Standardmäßig werden
alle Elemente brav untereinander angeordnet.
n) Für das Design dienen Farbe und Hintergrund des
Kurs1-begleitenden Blogs als Anregung.
Daher erhält .aussen eine graue
Begrenzung:
CSS Editor öffnen / '.aussen' wählen / Register
'Begrenzungen' / 'Alle vier Seiten...' Häkchen setzen , Stil:
solid, Breite: 1px, Farbe #cccccc / Register 'Box' /
Außenabstand alle vier Auswahllisten auf 'auto'
(in der Auswahl ganz unten) stellen , Innenabstand alle vier auf 10px setzen , Breite:
900px , Höhe: 500px / Register 'Hintergrund' wählen ,
Farbe: white / OK.
"margin: auto;" richtet den Rahmen in der Mitte des Browserfensters aus. Die Höhe von 500px wird durch alle die Aufträge, die es jetzt noch gibt, gesprengt, aber am Ende sind die ja alle weg.
o) Die Klasse ".oben". Innerhalb des Außen-Rahmens wird der Absatz mit der Klasse
".oben" über die ganze Breite gehen und benötigt
dafür keine Breitenangabe. Weil auch kein Rahmen gezeichnet
wird, soll durch den Hintergrund mit der Farbe: #eeeeee ein helleres
Grau zum Einsatz kommen. #ffffff wäre weiß mit
maximaler "Kraft" für Rot, das erste Paar ff, Grün,
das zweite Paar ff, und Blau mit dem letzten Paar ff. Die
Hexadezimalangabe #eeeeee nimmt etwas Rot, Grün und Blau weg,
wodurch ein leichtes Grau entsteht. Der Außenrahmen mit noch
weniger RGB ist dann grauer. Gar kein RGB mit #000000 ist
völliges Schwarz.
Die Höhe wird mit 40px festgelegt, und im Register 'Text' der
Schriftschnitt mit Fett und die Ausrichtung mit Rechts formatiert. OK
p) Für die
Klasse ".links" fügst du im Register 'Allgemein' aus der
Zwischenablage den Style von hier ein:
float: left; / OK.
Die Größe des Containers mit der Klasse ".links" wird durch das Foto
bestimmt. Das Ermitteln der Bildgröße kann dem
Browser des Besuchers überlassen werden und es stellt sich das
quadratische Format des Originals von selbst ein. Aber nur, wenn die
Inline styles von <img> auch gelöscht werden.
Rechtsklicke in der Statuszeile auf den passenden
<img>-Tag, und lösche per Kontextmenü
'Inline Styles / Register 'Box' die Höhe und die Breite.
q) Im Register 'Allgemein' fügst du aus der
Zwischenablage die beiden Styles von hier für die
Klasse ".rechts ein":
width: 480px;
float: right;
text-align: justify;
Glückwunsch, die Aufgabe ist gelöst. Vielleicht geistern noch die eine oder andere Leerzeile mit den <br>-Tags rum oderein paar übriggebliebene <p>-Tags. Das liegt in der Natur der Sache mit dem Löschen der erledigten Aufträge. Lösche alle übrig gebliebenen Aufträge und das hier, was du hier sehen kannst und sieh' dir den Quelltext durch, was an <br>s und <p>s noch weg muss.